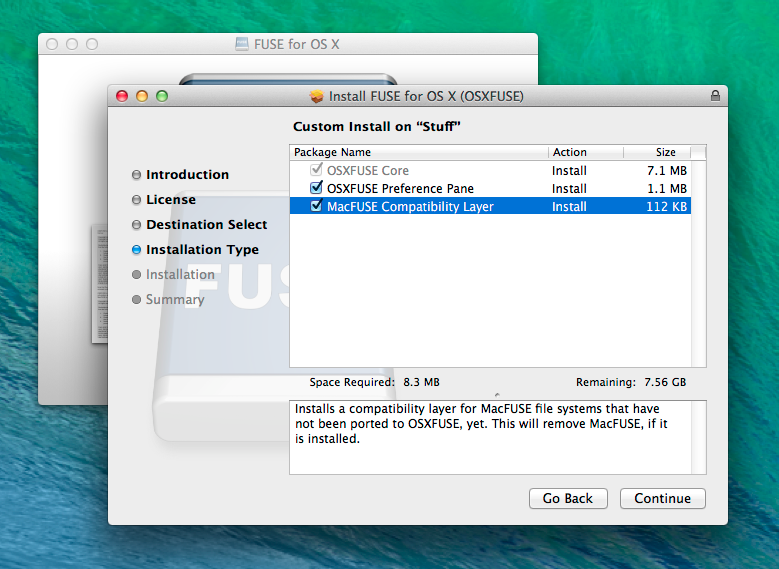Windows uses the NTFS file system for its hard drives. Mac OS X can read files on NTFS hard drives, but it can’t write files to them, which is a glaring omission. Attempting to drag a file into an NTFS drive in Mac OS X will only result in your mouse cursor turning into an error sign. Since many Hackintoshes dual-boot Windows and Mac OS X, being unable to share files between hard drives can lead to a lot of problems with file management. Fortunately, you can enable NTFS writing on OS X with relatively little trouble– all it takes is a few drivers and 10 minutes of your time.
This mini-guide merely repeats what we said in our last article about enabling NTFS write capabilities in Mac OS X, from back in 2012. Of course, a bit has changed since then. Nowadays, you can actually just skip third-party drivers altogether by enabling Apple’s native NTFS drivers through Terminal instead. Despite these developments, however, we still recommend that you follow this guide and install third-party drivers anyways. It’s simpler, and you don’t need to use Terminal. (Here at MacBreaker, we have a policy of avoiding the use of Terminal whenever possible.) This solution is compatible with every version of Mac OS X since Snow Leopard, including Lion, Mountain Lion, Mavericks, and even Yosemite.
UPDATE (October 27, 2014): Yes, this still works on OS X Yosemite! You may have to update OSXFuse, but that’s it.
UPDATE (September 12, 2014): Niresh (Hackintosh Zone) has combined the 3 separate drivers listed in this guide into a single all-in-one NTFS driver package, which is quicker and easier to install. However, the download process on Niresh’s website is a bit convoluted, so it’s up to you whether you want to try his new driver package, or just stick to the current method detailed in this guide (either way, the results are the same).
1. Install FUSE for OS X
Download and install OSXFUSE on your computer. While it won’t enable NTFS write in Mac OS X by itself, FUSE is a necessary “building block” for pretty much any Mac driver that deals with third-party file systems (including the NTFS file system).
DOWNLOAD: FUSE for OS X
While installing FUSE for OS X, be sure to check the “MacFUSE Compatibility Layer” option in the installer. You’ll need it for the next step, in which we install the NTFS-3G driver– that driver hasn’t been updated in a while, so it needs this extra compatibility layer to work properly.
2. Install NTFS-3G
Next, download and install NTFS-3G. This is the driver that will actually enable NTFS write capabilities on your computer.
DOWNLOAD: NTFS-3G
3. Install fuse-wait
The first time you boot into Mac OS X after installing NTFS-3G, you’ll probably be bombarded with error messages about your hard drives. Technically, this means that NTFS-3G is working correctly; you should now be able to write files onto your NTFS drives in Mac OS X. However, you’ll probably want to get rid of these annoying error messages. To do that, download and install the fuse_wait patch for NTFS-3G.
DOWNLOAD: fuse_wait
Once fuse_wait is installed, that’s all there is to it! You should now be able to write files onto NTFS hard drives in Mac OS X, seamlessly and without any errors. Congratulations!